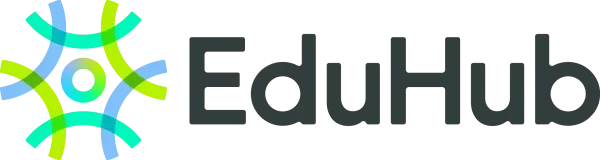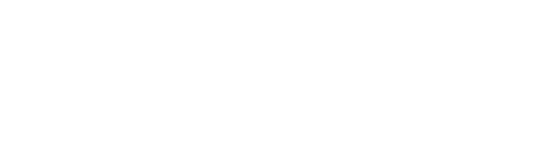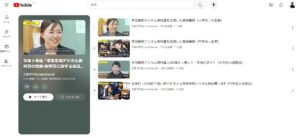三原市立幸崎小学校×学習者用デジタル教科書『NEW HORIZON Elementary English Course 6』 授業レポート(2024年6月3日)
2024年6月3日に三原市立幸崎小学校を訪問し、財満敦士 先生が担当する6年1組の英語の授業で東京書籍の学習者用デジタル教科書『NEW HORIZON Elementary English Course 6』を活用している様子を参観させていただきました。
この日は「Unit 2 My Daily Schedule」の授業で、財満先生は大型モニターに指導者用デジタルブックの「Unit 2 Sounds and Letters 文字の音に慣れ親しもう(2)」のページを映して、「音声を聞いて、mの音ではじまれば○を、そうでなければ×を書こう」という問題を英単語の発音を再生しながら答え合わせをしていきます。

子どもたちは教科書に答えを書いているのを見ながら答え合わせをしていましたが、同時にChromebookで学習者用デジタル教科書を開いている子もいました。こうして紙の教科書とデジタル教科書の両方を行き来して学ぶ子も増えてきたと思います。
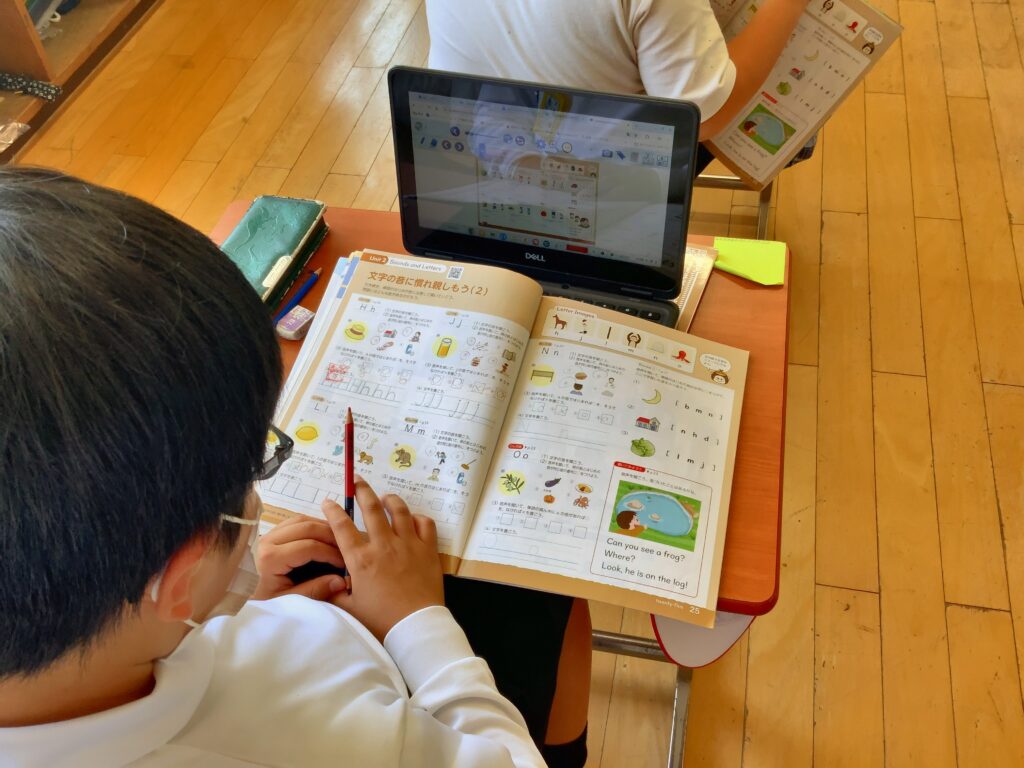
指導者用デジタルブックのページには、答えを表示させるボタンがついています。財満先生は、最初は答えを表示しないで子どもたちと一緒にみんなで発音を聞いて考えてもらっていました。クラスのみんながどう思うかを聞いてから、ボタンを押して答えを表示して答え合わせをし、説明をしていました。
指導者用デジタルブックを使うことで、ページに書かれている内容を「どれくらいまで」「いつ」表示させるかをコントロールすることができます。財満先生のように最初は正解を表示しないでおいて、英語の発音を聞いて考えたりする時間をとって、それから先生のタイミングでボタンを押して正解を表示させることができます。
英語の発音を聞くための音声再生と正解の表示をひとつの画面でできることで、先生は授業を効果的に進めることができると思います。

次に、財満先生は指導者用デジタルブックの「Small Talk」のコンテンツボタンを押して、会話の動画コンテンツをみんなで一緒に見ました。動画を1回見終わって2回目を見るときに財満先生が「再生速度を変えられるよ。速い方がいい?遅い方がいい?」と質問すると、子どもたちから「速い方がいい!」と声があがりました。
Small Talkの動画では、再生速度だけでなく、字幕表示もON/OFFで切り替えることができます。こうして自分たちが英語を聴き取れるように再生速度を調整したり、字幕を表示したりして聞く練習ができることを子どもたちがわかることが大事だと思いました。自分のChromebookで学習者用デジタル教科書を開いて動画を見て英語を聴くときにも、同じ機能がありますので、自分で再生速度を調整して練習できるようになると思います。

次に、子どもたちは自分のChromebookで学習者用デジタル教科書の英文音声を再生して聞きます。少し時間が経ってから財満先生が「聞き終わった人はどれくらいいますか?」と質問すると、すでに2周目の子、3周目の子がたくさんいました。自分のペースで何度も聞き直すことができるのは、学習者用デジタル教科書があるからこそできることです。
この日の授業の最後に子どもたちにデジタル教科書の良さを質問する時間をいただいたのですが、そのときにも「いつでも見られる」「音声を、自分のタイミングで何回もくりかえして聞ける」と言う子が多かったです。

教科書の英文を聞く練習をした後は、近くの人とペアになって対話の練習をしました。紙の教科書をもっている子も、Chromebookで学習者用デジタル教科書を見ている子もいました。

ペアでの対話練習が終わったら、財満先生が指導者用デジタルブックの「Let’s Chant」のボタンを押して、モニターにChant「Tell me about your daily schedule.」の動画を映します。子どもたちと一緒に見ている画面から、ボタン1つで「Let’s Chant」などいろいろなコンテンツを呼び出せるのは便利だと思います。
子どもたちはみんなChantが大好きなようで、立って一緒に歌って踊っていました。こういう歌ったり踊ったりしながら英語に親しむChantは、一人ひとりでやるよりもみんなでやるからこその楽しさがあると思います。もちろん、学習者用デジタル教科書からもアクセスできるので、一人で家で練習したり、休み時間にみんなで見たり、ということもできます。Chantも再生速度を変えることができるので、自分にあった再生速度でChantを楽しむことができます。

教科書本文で例文を聞いて、対話練習して、Chantでも例文に親しんだ後で、この日の授業の最後に「自分の週末の過ごし方」をカードに書いていきます。

学習者用デジタル教科書の「単語例」のところをクリックすると、Picture Dictionaryを開くことができます。Picture Dictionaryを見て、自分が週末に何をしているのかを選んで書くことができます。Picture Dictionaryのイラストをクリックすると音声が再生されるので、それを真似て発音練習を自分ですることもできます。

一人ひとり、伝えたい「自分の週末の過ごし方」は違っていて、使いたい単語や表現も違います。それをみんなが先生に「これは何て言えばいいんですか?」「これ、何て読むんですか?」と質問してきても先生は一度には答えられません。こうしてPicture Dictionaryを自分でどんどん開いて発音も練習していくことができるようになることで、子どもたちが自分が伝えたいことを練習する機会を増やすことができると思いました。
機能紹介:Picture Dictionaryを並べて表示
今回の授業で「自分の週末の過ごし方」のカードを書くときに、どんな表現や単語を使えるだろうかとすぐに調べることができると便利です。「伝えたい」と思った瞬間に調べられることに意味があります。学習者用デジタル教科書のボタンを押すと、Picture Dictionaryをすぐに表示することができます。表示の仕方も「全画面」と「並べて表示」を選ぶことができます。学習者用デジタル教科書の画面とPicture Dictionaryの画面を横に並べて単語を調べる、表現を調べる、英語の文章を考える、ということを連動させることができます。Picture Dictionaryで単語をクリックすれば音声を聞くこともできるので、そのまま発話の練習をすることもできます。
フューチャーインスティテュート株式会社 / 教育ICTリサーチ 為田裕行